Manual de Microsoft TeamsPlataforma de videoconferencia y teletrabajo de la DPE
Microsoft Teams es la plataforma de videoconferencia, trabajo colaborativo, chat y trabajo en equipo de la Defensoría del Pueblo
Invite a todas los funcionarios de la DPE con las que trabaje a chatear, reunirse, llamar y colaborar desde un único lugar, sin importar el lugar donde se encuentre. Entre las principales funcionalidades de la plataforma tenemos:

-
Chatear desde cualquier lugar
Comparte tu opinión y agrega tu toque personal. Envía GIF, adhesivos y emojis en un chat grupal o en mensajes individuales. - Realizar reuniones desde cualquier lugar
Ve al instante de un chat grupal a una videoconferencia solo con tocar un botón. Los equipos de 10 o 10,000 personas se pueden reunir en un mismo lugar, independientemente de en cuántos lugares se encuentren.
- Llamar desde cualquier lugar
Nunca más vuelvas a gritar “¡¿quién se acaba de unir?!”. Usa las llamadas de Teams para aliviar la tensión de las llamadas de conferencia. - Colaborar desde cualquier lugar
Nunca más vuelvas a buscar desesperadamente archivos. En Teams, puedes consultar, compartir y editar documentos de Word, presentaciones de PowerPoint y archivos de Excel en tiempo real.
Con Microsoft Teams en su dispositivo móvil o en su equipo PC o Mac, puede:
-
Reunir un equipo.
- Usar el chat en lugar del correo electrónico.
- Editar archivos de forma segura al mismo tiempo.
- Ver me gusta, @menciones y respuestas con un solo toque.
- Personalizarlo, agregando notas, sitios web y aplicaciones.
¿Cómo usar Microsoft Teams?
En este tutorial te explicamos cómo acceder y usar la aplicación Teams de la DPE.
Una vez que la Dirección Nacional de Tecnologías de la Información DNTIC le haya entregado una cuenta de acceso de Office 365, usted puede hacer uso de esta cuenta para utilizar varias herramientas de Microsoft, entre ellas Teams, el cual está diseñado para la comunicación y colaboración de los equipos de trabajo.
Nota.- En caso de no disponer una cuenta solicitarlo por medio del Responsable de Unidad a Sistema de Mesa de Servicios
Existen varias maneras de acceder y usar Microsoft Teams:
1. Por el Navegador de Internet (Chrome / Firefox)
Nota. Se recomienda acceder por medio de Chrome a fin de garantizar funcionamiento de la cámara y micrófono del computador
Para acceder a Microsoft Teams ingresar a:
Donde debe iniciar sesión con la cuenta remitida por la DNTIC como se indica en la imagen adjunta.
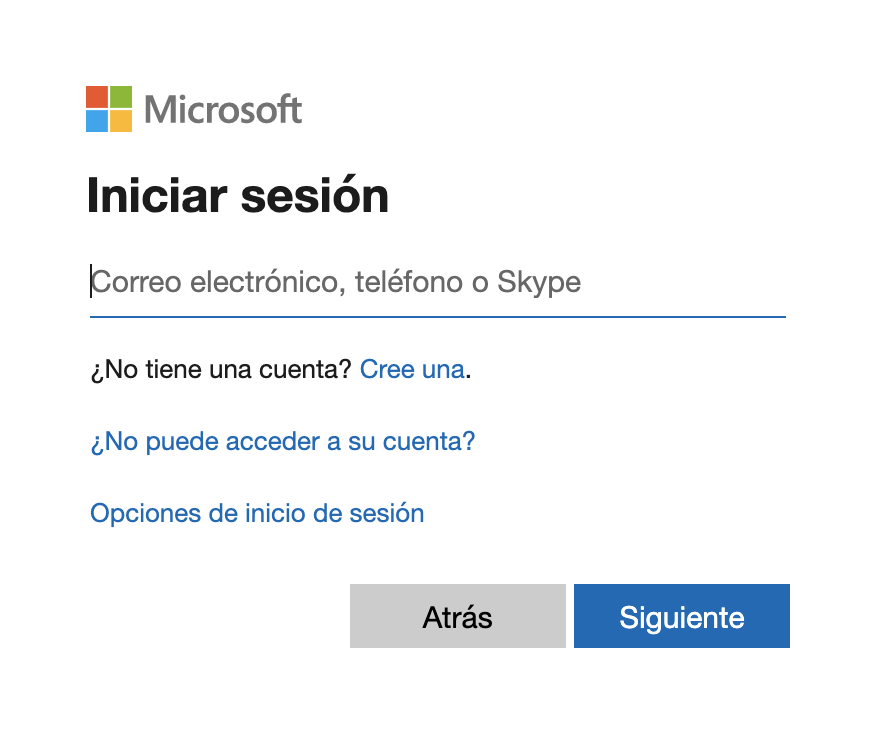
Una vez iniciada la sesión, nos presenta una pantalla donde nos permite seleccionar el uso de la aplicación web o descárgalo para instalar en su equipo.
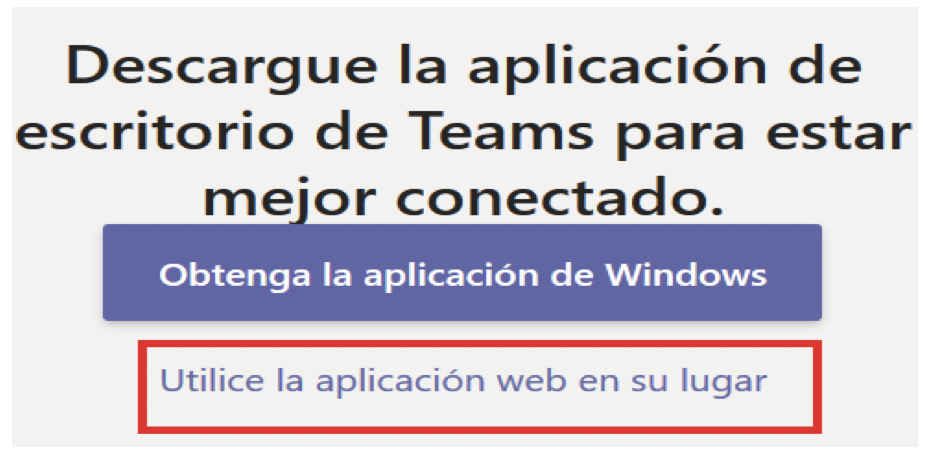
Si elegimos usar “aplicación web en su lugar”, en el navegador nos presenta la interfaz principal de Teams, tal como muestra la siguiente pantalla.
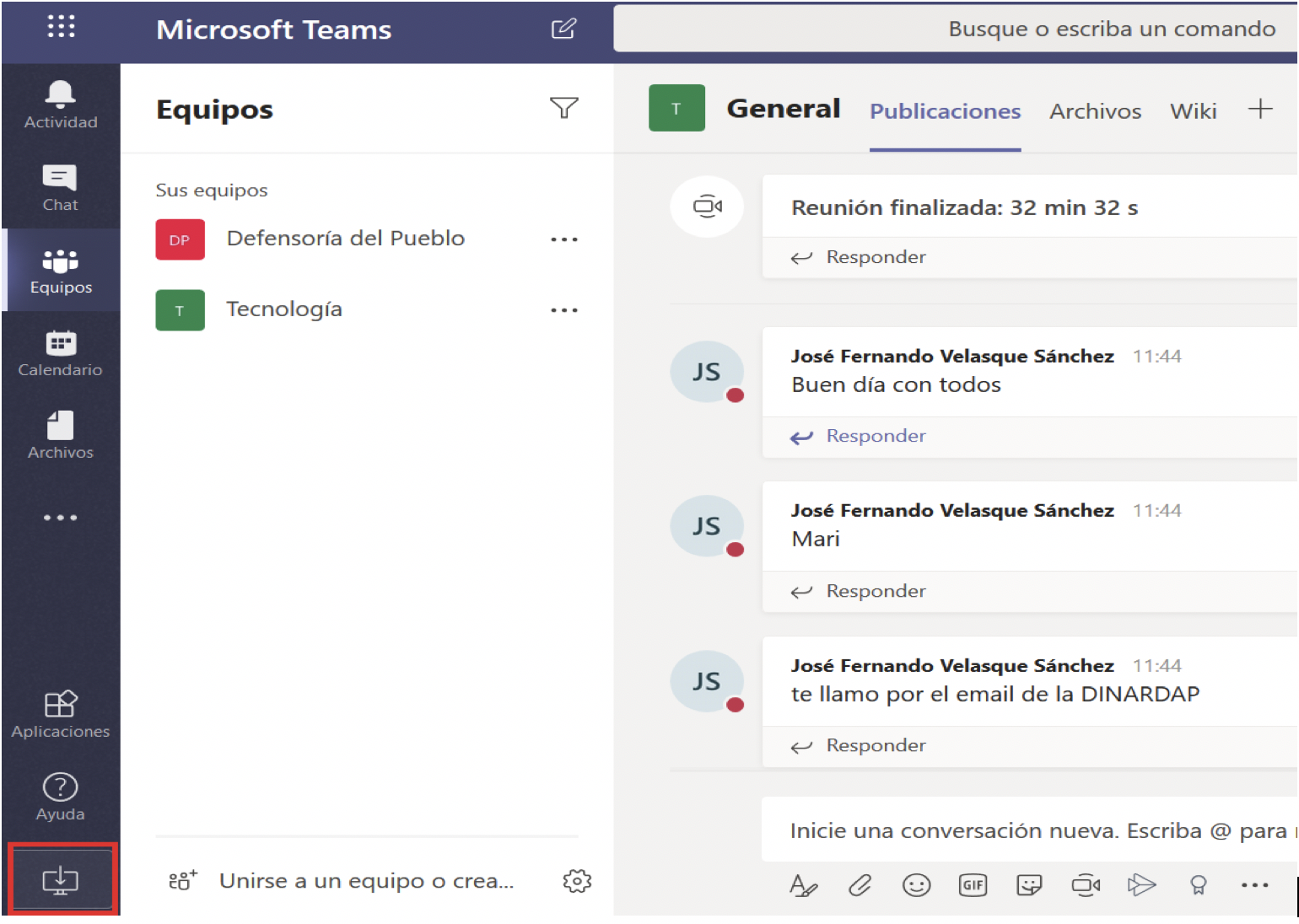
2. Acceder desde la Aplicación en el Computador
Debe descargarse e instalar el aplicativo en su computador (windows o mac) a través de link:
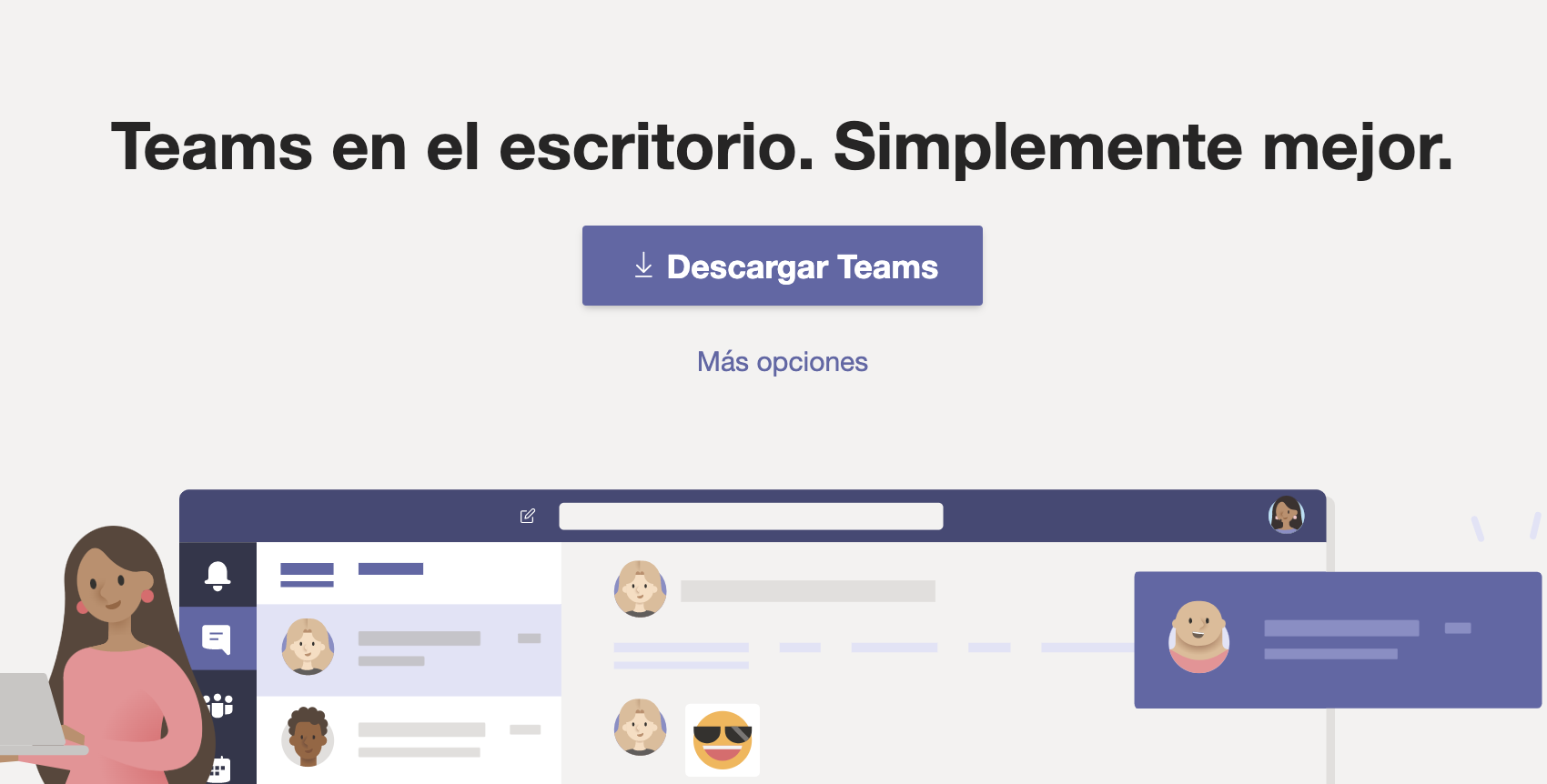
La aplicación se descarga por lo general en la carpeta descargas de su equipo y desde ahí lo puede ejecutar para instalarlo.
3. Instalar en tu Dispositivo Móvil: iOS y Android
En el caso de un celular Android, mediante el Play Store puede buscar el app como Microsoft Teams y luego proceda a instalar para una vez instalado loguearse con las credenciales respectivas.
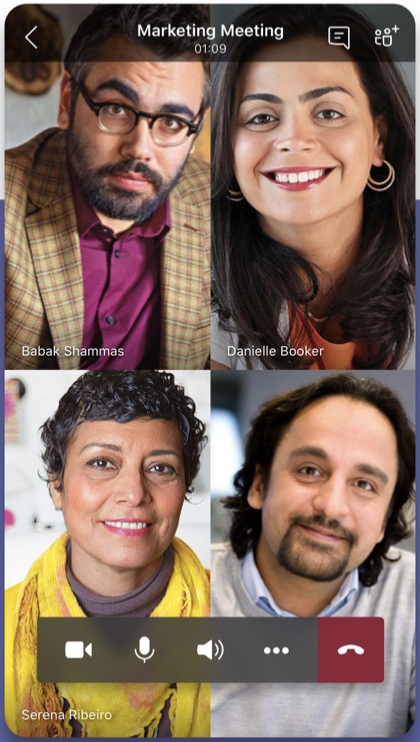
Contactar o hacer llamadas a una persona
Una vez que esté en la aplicación Teams, en la parte superior central existe un buscador, donde puede escribir el nombre o el apellido del contacto a buscar, de inmediato se despliega una lista de todos los posibles registros en referencia a la persona o contacto que esté buscando, tal como muestra en la siguiente pantalla.
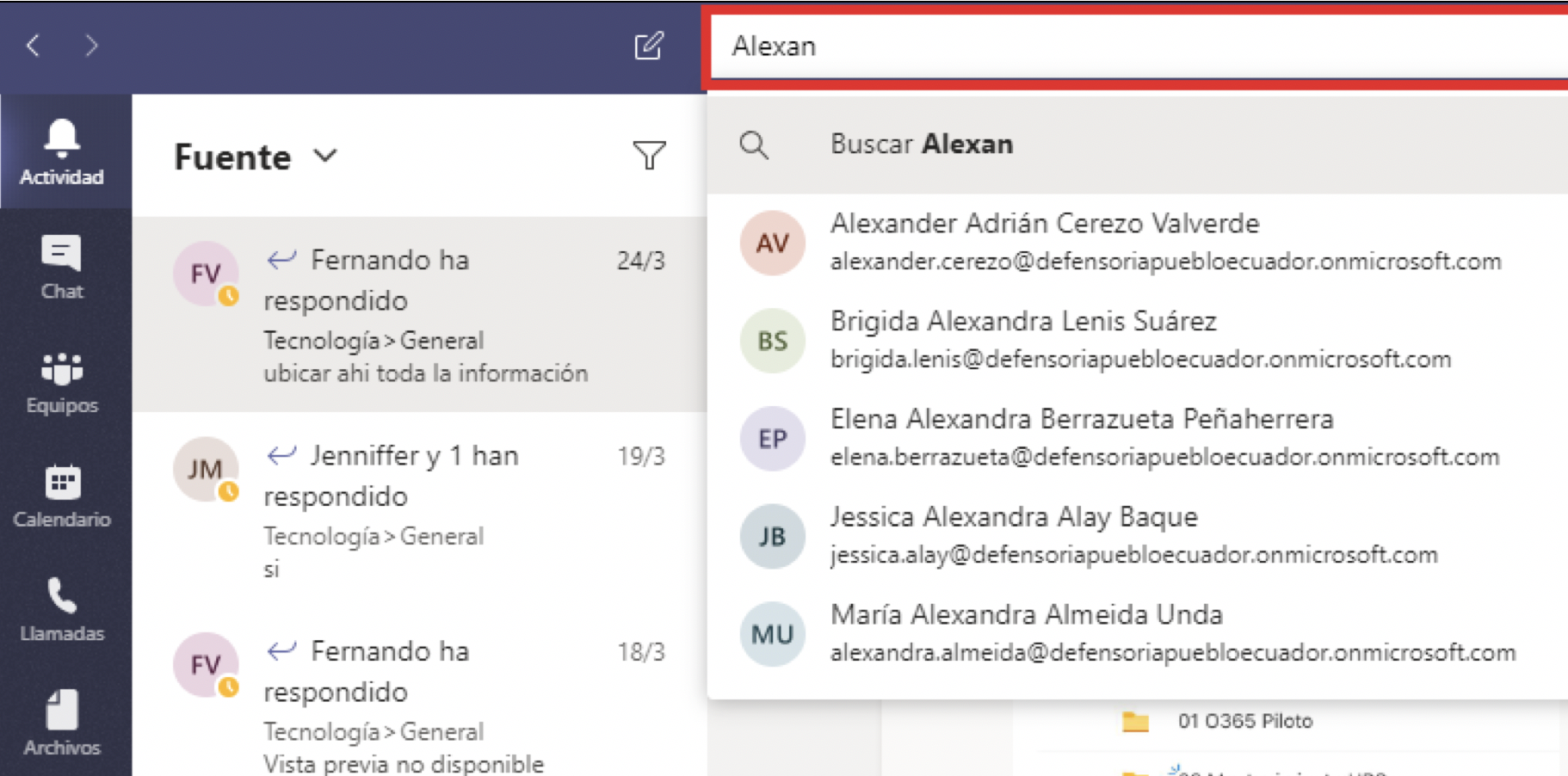
Luego de localizar a la persona indicada, puede hacer clic y realizar las siguientes operaciones: Iniciar una conversación, realizar una videollamada, llamar, compartir pantalla o agregar a más personas en la conversación, dependiendo de la necesidad de cada usuario (los iconos a usar están en la parte superior derecha, señalados con rojo como muestra en la siguiente imagen).
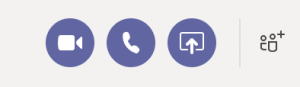
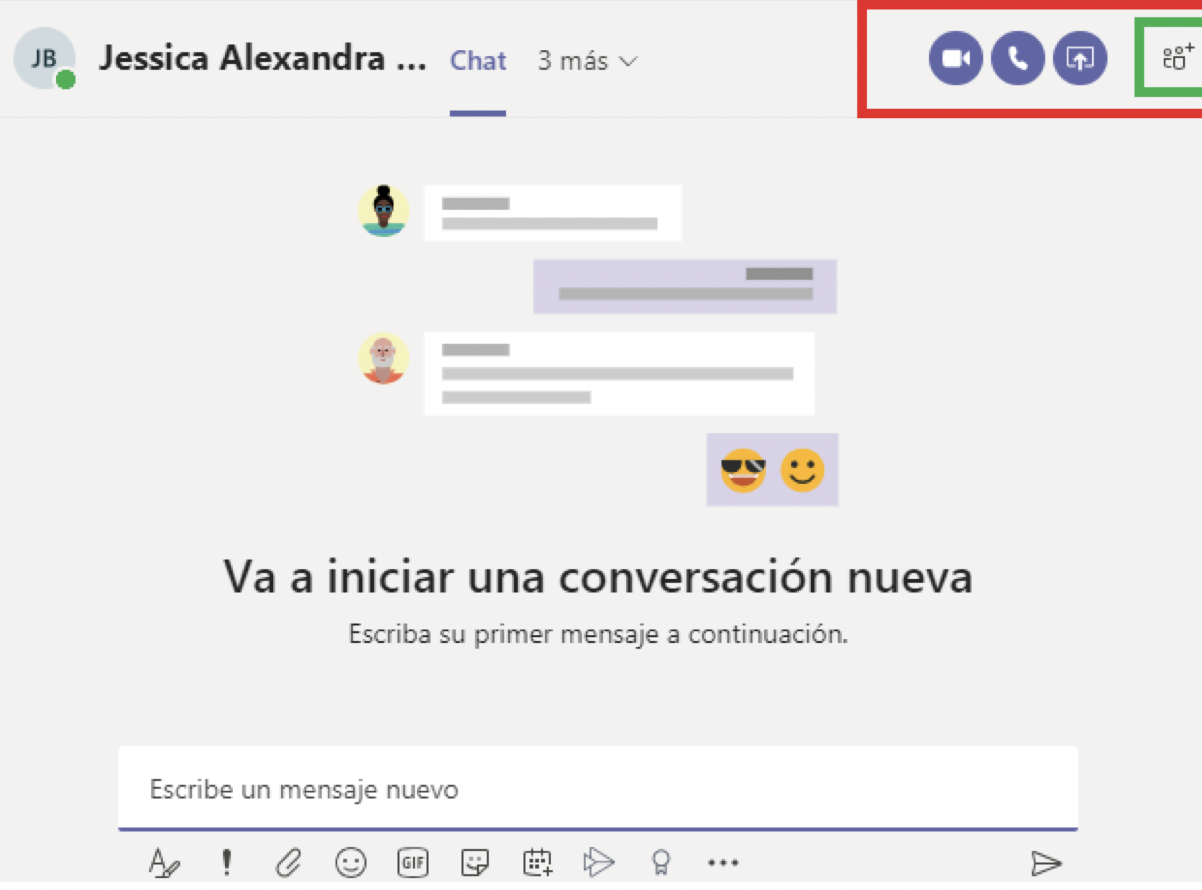
Cuando se realiza una llamada, se puede controlar el micrófono y la cámara, por ejemplo si la/las otras personas están hablando o piden que participe usted puede silenciar o activar el micrófono haciendo clic en el icono del micrófono y lo mismo puedo hacer con la cámara.
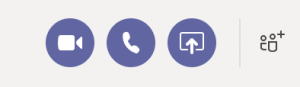
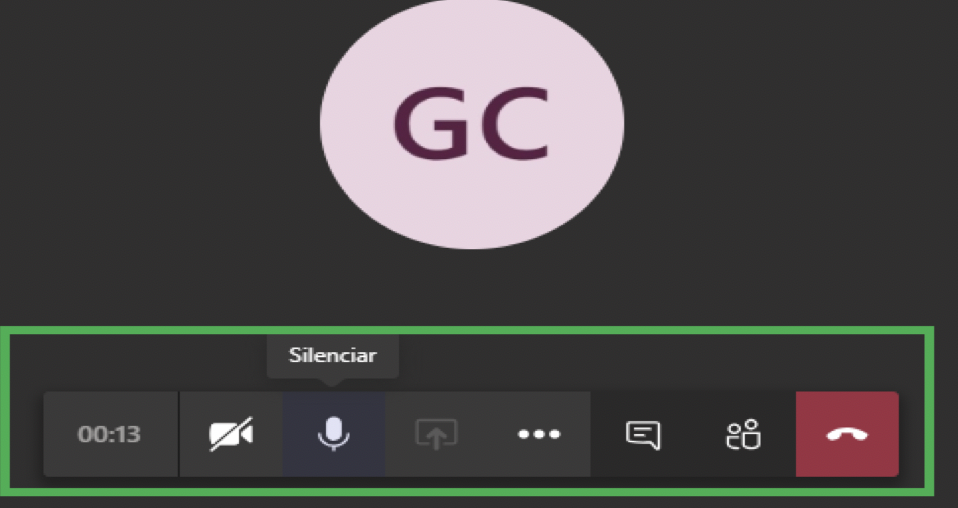
Reuniones o videollamadas en grupo o equipos
La aplicación Teams tiene una organización basada en equipos o grupos de trabajo.
Si quiere unirse a una llamada o videollamada con el equipo de trabajo que ya ha organizado previamente, deber ir a la pestaña Equipos, ubicarse en el nombre de grupo, luego en el canal general y hacer clic en unirse a la reunión (cuando la reunión ya está en curso aparece una opción “Unirse a la reunión”), por lo general las reuniones están sombreadas con color morado, así como muestra en la siguiente pantalla.
Como ya se mencionó en la pestaña “Equipos” existen diferentes grupos organizados, en la imagen aparece el equipo de Defensoría de Pueblo y el equipo de Tecnología y así puede haber más grupos de trabajo. Dentro de los equipos se puede crear canales, en este caso tenemos el canal General dentro de los dos equipos de trabajo.
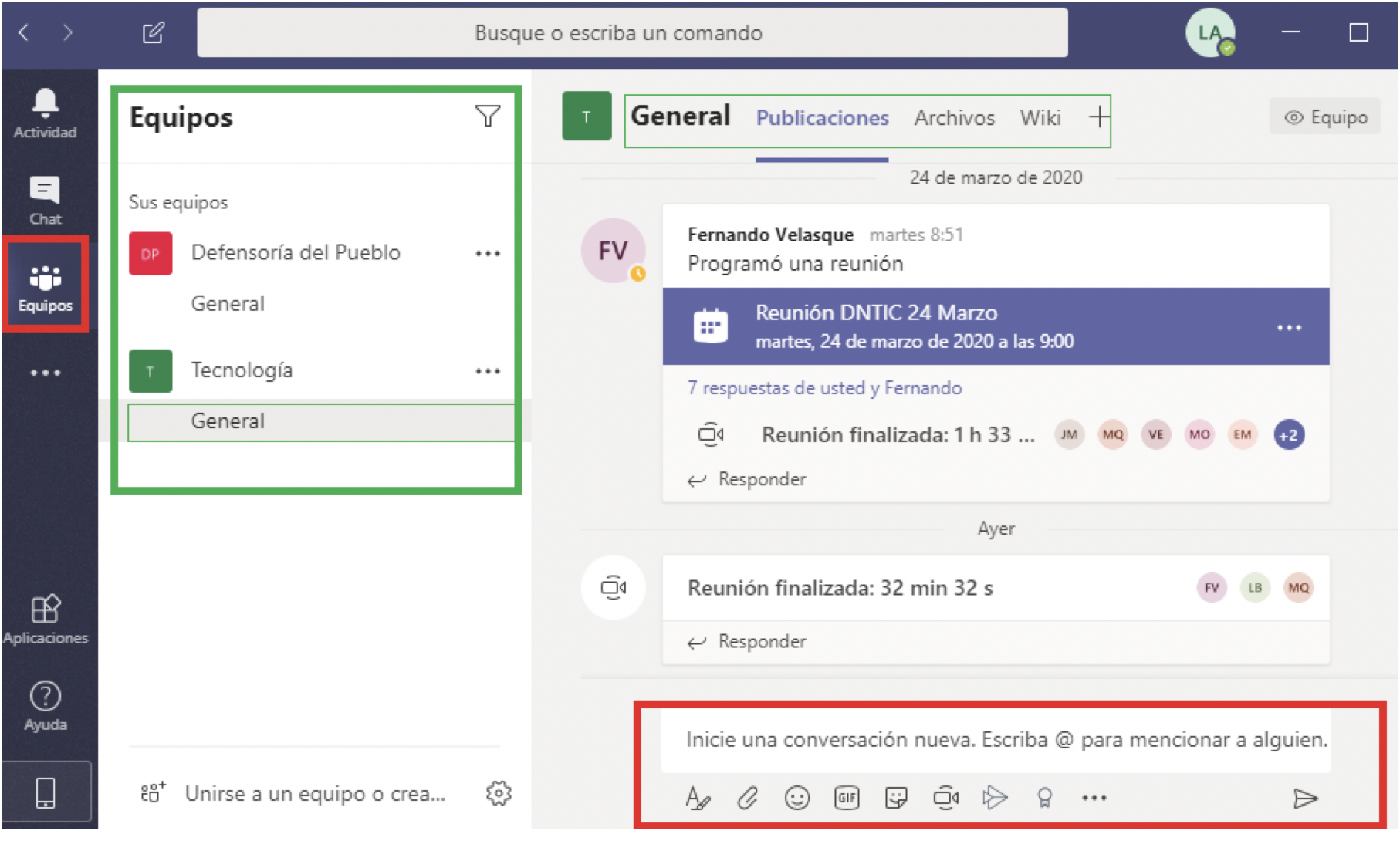
Agregar más personas al equipo
Para agregar miembros al equipo de trabajo, debe hacer clic en el icono de los tres puntos y escoger la opción agregar miembro (imagen izquierda) y luego buscar por nombre o apellido a la personas que desea agregar al equipo (imagen derecha).
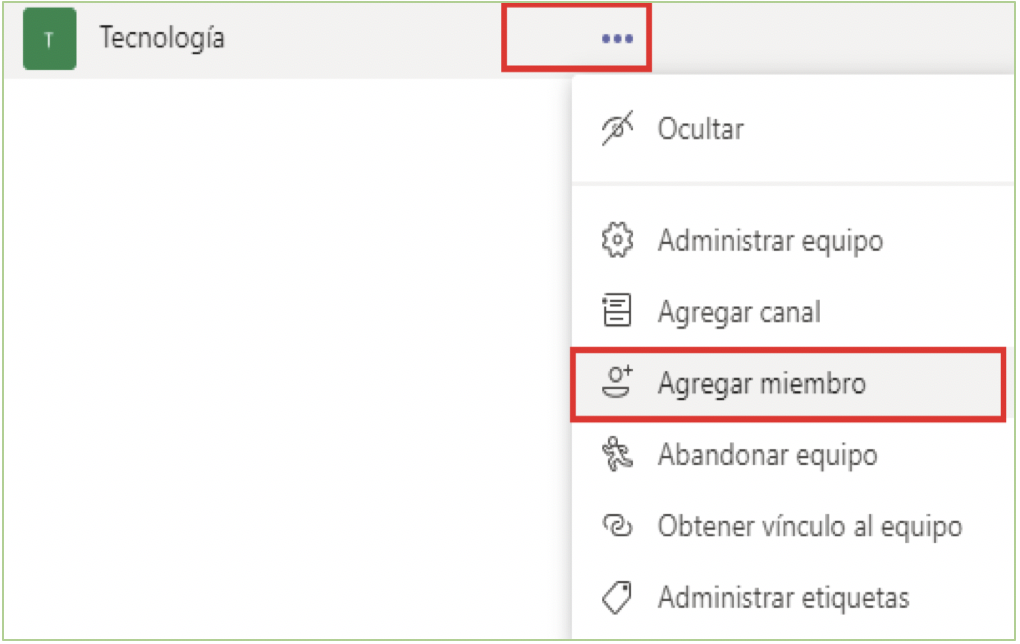
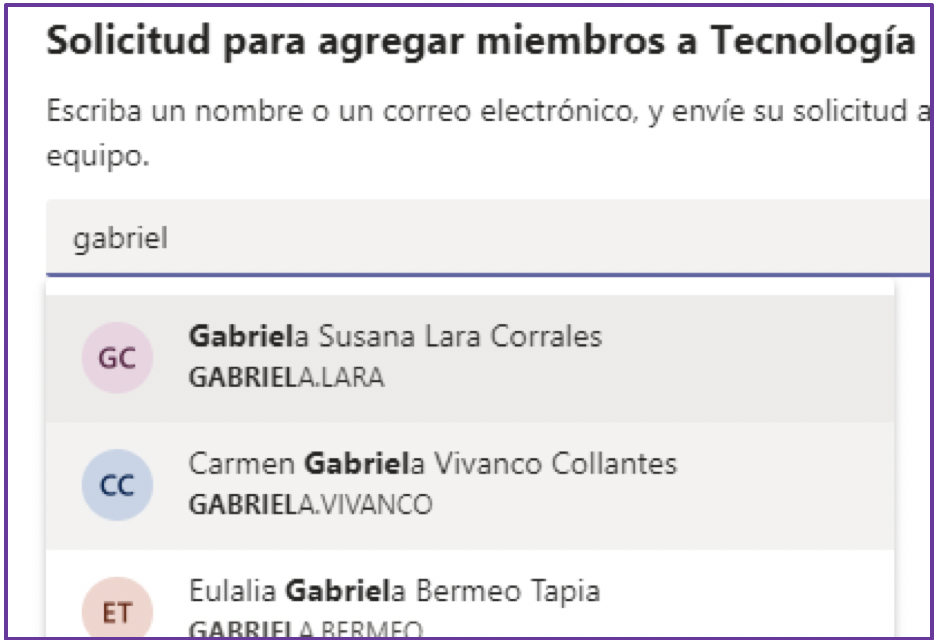
Iniciar u organizar una Reunión
Se ubica en canal General luego en la parte inferior derecha existen varias opciones y se debe escoger el icono de cámara y proceder a unirse a la reunión o su vez puede programar “Programar una reunión”, tal como muestra en la siguiente imagen.
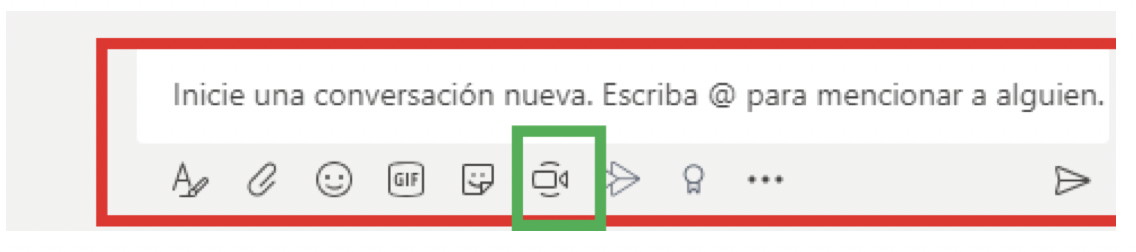
En la imagen se puede ver que existen varias opciones para hacer uso y trabajar en equipo, por ejemplo enviar mensajes, gifs, emojis, adjuntar archivos, fotos etc.
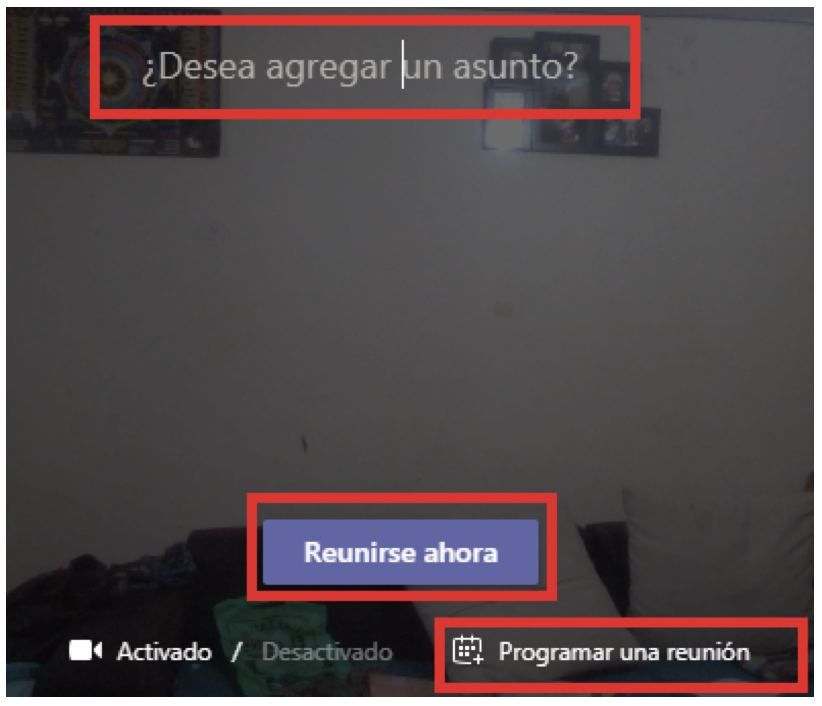
Enlaces adicionales de formación oficial de Microsoft
Si desea profundizar o saber más de esta herramienta, sugerimos revisar los siguientes enlaces, donde se encuentran videos que puede ayudar a dominar esta herramienta




