Manual de Microsoft Outlook WebHerramienta de correo electrónico de la DPE
Outlook en la web le facilita tener el correo electrónico, el calendario y los contactos al alcance de su mano. Estas son algunas de las características que puede usar:
-
Envíe mensajes y comparta archivos para colaborar con otros usuarios.
- Ahorra tiempo en sus respuestas con Respuestas sugeridas o Me gusta.
- Tenga enfrente lo que más importa con Bandeja de entrada prioritarios.
- Elija una hora en el calendario para usar redacción rápida o seleccione Más opciones para agregar más detalles al evento.
- Use las Sugerencias de hora inteligentes para dar con una hora de reunión que convenga a todos.
- Convierta sus reuniones en Reuniones de Teams o encuentre un lugar en el que reunirse con las Ubicaciones sugeridas.
- Conecte su cuenta de Microsoft 365 a LinkedIn para enviar mensajes y compartir archivos con tus contactos.
-
Encuentre rápidamente mensajes de correo electrónico, eventos y contactos con Buscar.
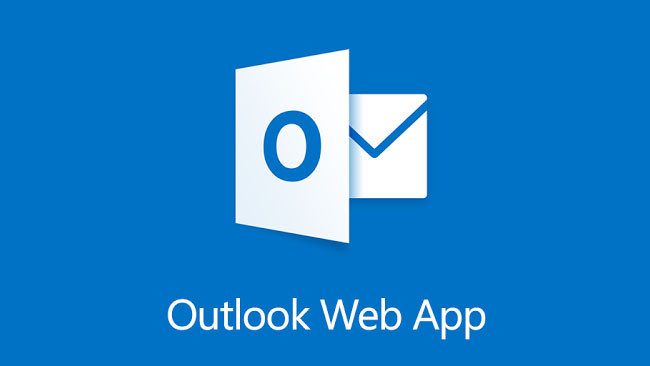
Contents
Crear y responder a correos electrónicos
En Outlook para la web, puede crear mensajes y responder a ellos con @menciones, Respuestas sugeridas, compartiendo archivos o incluso mediante el botón Me gusta para ahorrarse el tiempo que le llevaría escribir una respuesta.
Redactar y enviar correos electrónicos
- Seleccione Nuevo mensaje.
- Agregue destinatarios y un asunto.
- Escriba el mensaje. @mencionar a un compañero es una buena forma de captar su atención.
- Si desea compartir un archivo, seleccione Adjuntar y, luego, Adjuntos sugeridos. También puede encontrar el archivo que desea adjuntar en Examinar este equipo o Examinar en ubicaciones en la nube.
- Seleccione Enviar.
Responder a un correo electrónico
Aquí tiene algunas formas de responder a mensajes de correo electrónico que le ahorrarán tiempo:
- Seleccione Responder, Responder a todos, o Reenviar y escriba el mensaje como lo haría normalmente.
- Seleccione el botón Me gusta en lugar de escribir una respuesta.
-
Use una Respuesta sugerida para ahorrar tiempo y responder rápidamente.
Organizar la bandeja de entrada
Organice la bandeja de entrada en Outlook en la Web.
Use Limpiar
- Seleccione un mensaje.
- Seleccione Limpiar.
- Elija qué quiere hacer con los mensajes de correo electrónico del remitente que ha elegido. Por ejemplo, puede enviar todos los mensajes de ese remitente a una carpeta específica una sola vez o en todos los mensajes futuros.
- Seleccione Limpiar para realizar la acción seleccionada.
Crear reglas
- Haga clic con el botón derecho en un mensaje y seleccione Crear regla.
- Elija la carpeta a la que quiera que se muevan todos los mensajes de ese remitente o conjunto de remitentes y, después, seleccione Aceptar.La regla se aplicará a todos los mensajes entrantes. Si desea ejecutar inmediatamente la regla en la bandeja de entrada, active la casilla de verificación para Ejecutar esta regla ahora en la bandeja de entrada.
Usar carpetas y categorías
- Seleccione un mensaje.
- Seleccione Mover a y elija una carpeta.O bien, seleccione Categorizar y elija una categoría.
Limpiar la bandeja de entrada
- Seleccione un mensaje.
- Seleccione Eliminar.
Seleccione Archivar si cree que lo puede necesitar más tarde.
Crear una firma y una respuesta automática
Agregue un toque personal a cada mensaje de correo electrónico con una firma o defina una respuesta automática cuando esté de vacaciones o fuera de la oficina en Outlook en la Web.
Crear una firma
- Seleccione Configuración > Ver todas las opciones de configuración de Outlook.
- Seleccione Redactar y responder.
- Cree su firma.
- Elija si quiere incluir la firma en los mensajes nuevos y en los mensajes a los que responda o que reenvíe.
- Seleccione Guardar.
Crear una respuesta automática
- Seleccione Configuración > Ver todas las opciones de configuración de Outlook.
- Seleccione Respuestas automáticas.
- Active las respuestas automáticas.
- Si lo desea, puede:
- Establecer una fecha de inicio y de finalización
- Bloquear mi calendario durante este período
- Rechazar automáticamente las invitaciones nuevas para los eventos que se producen durante este período
- Rechazar y cancelar las reuniones durante este período
- Escriba el mensaje.
- Elija si desea responder a contactos de fuera de su organización. En ese caso, escriba otro mensaje.
-
Seleccione Guardar.
Concertar una cita o una reunión
Outlook en la web le facilita concertar un evento o reunión, encontrar la hora adecuada para todos, convertir la reunión en una reunión de Microsoft Teams o buscar la sala de reuniones perfecta en su organización.
- Seleccione Calendario.
- Seleccione una hora disponible en su calendario
- Agregue los detalles del evento.
- Agregue los invitados a la reunión.
- Si desea agregar más información, seleccione Más opciones.
- Use el calendario para buscar un momento libre. El color verde significa que todo el mundo está disponible. También puede seleccionar Hora libre sugerida o usar el Asistente para programación.
- Agregue una Ubicación sugerida o vaya a Explorar más salas para buscar el punto de encuentro ideal.
- Si lo desea, también puede convertirla en una Reunión en Teams.
-
Agregue más detalles y seleccione Enviar.
Crear y editar un contacto
Cree y edite contactos en Outlook en la web para tener una información actualizada de las personas con las que trabaja.
Crear un contacto
- Seleccione Personas.
- Seleccione Nuevo contacto.
- Agregue detalles de contacto.
- Elija Agregar más para ver otras opciones.
- Seleccione Crear para finalizar.
Editar un contacto
- Seleccione un contacto.
- Elija la pestaña Contacto.
- Seleccione Editar contacto.
- Realice los cambios que desee.
Nota: Parte de la información se la dará su organización y no podrá editarla.
-
Seleccione Guardar.
Busque correos electrónicos, contactos y eventos
En Outlook en la web, puede buscar rápidamente correos electrónicos, contactos y eventos.
- Seleccione el cuadro de Búsqueda
- Escriba lo que busca.
- Para ajustar los resultados:
- Seleccione filtros y cambie opciones como Carpetas, De, Para, Asunto, Palabras clave, Rangos de fechas y Adjuntos.
-
Use una palabra clave de búsqueda avanzada, como De: o Para:.
Control de Cambios
Manual de Outlook Web V1.0
Publicado el 01/04/2021




